Class Tasks
SUPERMAN ANIMATION TASK:
Tuesday 20th September 2022
What was the task?
Our task was an introduction to Adobe after effects. This was to help us eventually get the skills to create a title sequence for our 'how to videos'. We were given two images of Superman, one was a background and the other was a logo. Throughout the task our job was to animate it in various different ways.
How i did it:
First of all, we opened Adobe after effects and dragged the two Superman photos in to our working space to begin animating. To adjust how large we wanted the image to be we held down shift which stops the image from being fuzzy and out of shape. Once achieving the correct size we dragged the images to where wanted them to be. I positioned the character into the top right corner to give it a cool effect and i placed the logo in the middle on the left hand side. After finalising our Superman images. We clicked on the first image and chose how we wanted to animate it. I made it zoom in from the right hand, bottom corner. For the logo i made it spin around in an anti-clockwise direction twice before doing a quick zoom in and out.
I looked back through my animation by moving the time indicator to the beginning and pressing play. After i watched it back i noticed a few things that i wanted to be changed, including the timing for the background animation to come in. I slowed it down coming in by putting the animation at a later time and matched it so that it got to the right position by the time the superman logo finished the spins and quick zoom in and out.
When i finished i rendered and exported my finished animation to YouTube. I did this by hovering over file at the top left hand corner, going down to export and then selecting 'add the render queue'. It will then come up at the bottom of the screen. I then had to click 'Not yet specified', to save it to my desktop. Once saved to my desktop, i had to click on a render button which was on the bottom, right-hand side. While i waited for it to complete the rendering, i logged into my YouTube channel and clicked onto the camera button with the plus in the middle, and selected the upload video button. I then selected the file i wanted to upload and then went through all the detail pages etc. Once i finished all of that, i clicked upload and then it was published.

HOW TO VIDEO TITLE PAGE:
To create the 'How to' title page we started out by opening a new project, we set the length of the clip to 10 seconds and made the background colour to grey. Next we began by dragging across the zoom logo and zoom H4n device on to our working space.
The next step was arranging the logo and image of the zoom so that they were in their correct format. When changing the size of an image we held on to the shift button so that the image stayed its exact format. We then right clicked in the bottom left corner then chose the option new and selected text. By doing this it then allowed us to create a text. With that text we were then allowed to edit the text e.g. change the size, font, layout and colour. The first line of text we created was ‘how to use the’. We then placed the text above the zoom logo. To make it look neat we altered the text size to fit perfectly above the logo. In addition to this we also used the spacing function tool to create gaps in between the letters to make the text wider without changing the size of the text. We then repeated the first step and right clicked in the bottom left box to create another layer of text. This text was ‘H4n’ we made this text quite big as we wanted it to stand out to the audience giving them guidance as to what the tutorial was about. In addition to this we made it look more bold by changing up the fonts of the text. The penultimate layer of text was the word ‘portable’ we lined this up so it was all in line together. This meant we had to figure out the spacing to make sure it fit perfectly. We also had the decision on wether or not we wanted to change the fonts. In my case i did change the font, as i think it takes the focus away from being so important as it is less bold. Then finally we created the last line of text which was ‘audio recorder’. This line of text is very small and isn’t an important piece of writing therefore we didn't need to make it too obvious. I however did again decide to change the font to give it a more softer look.
To make the title page an animation and to look interesting. To begin with we started with the photo of the zoom H4n. We clicked on the image and went to effects, we then searched up 'drop shadow' and dragged it across to the image. On the left hand side there were controls that allowed us to change the shadow, for example the depth. We also changed the softness to make the shadow more smoother and changed the opacity, until we liked what it looked like.
Next we began to animate the image. We started off clicking on the image we wanted to animate, we then pressed 'transform', We then chose where we wanted the zoom to come in on the time indicated and made a position point. To change the position we pulled it towards the left and made another key frame so that when pressing play the image moved swiftly rightwards into the screen.
Next we started to animate the different layers off text after animating the image we then decided when we wanted the text to come in and how. We started with the 'zoom' text layer. Using the same steps as the image we made a key frame on the screen then moved the text off the screen but this time to the right. Therefore, when pressing play the image and the text both came in from different sides off the screen. When watching it back we decided if it lined up correctly and if not we moved the key frames.
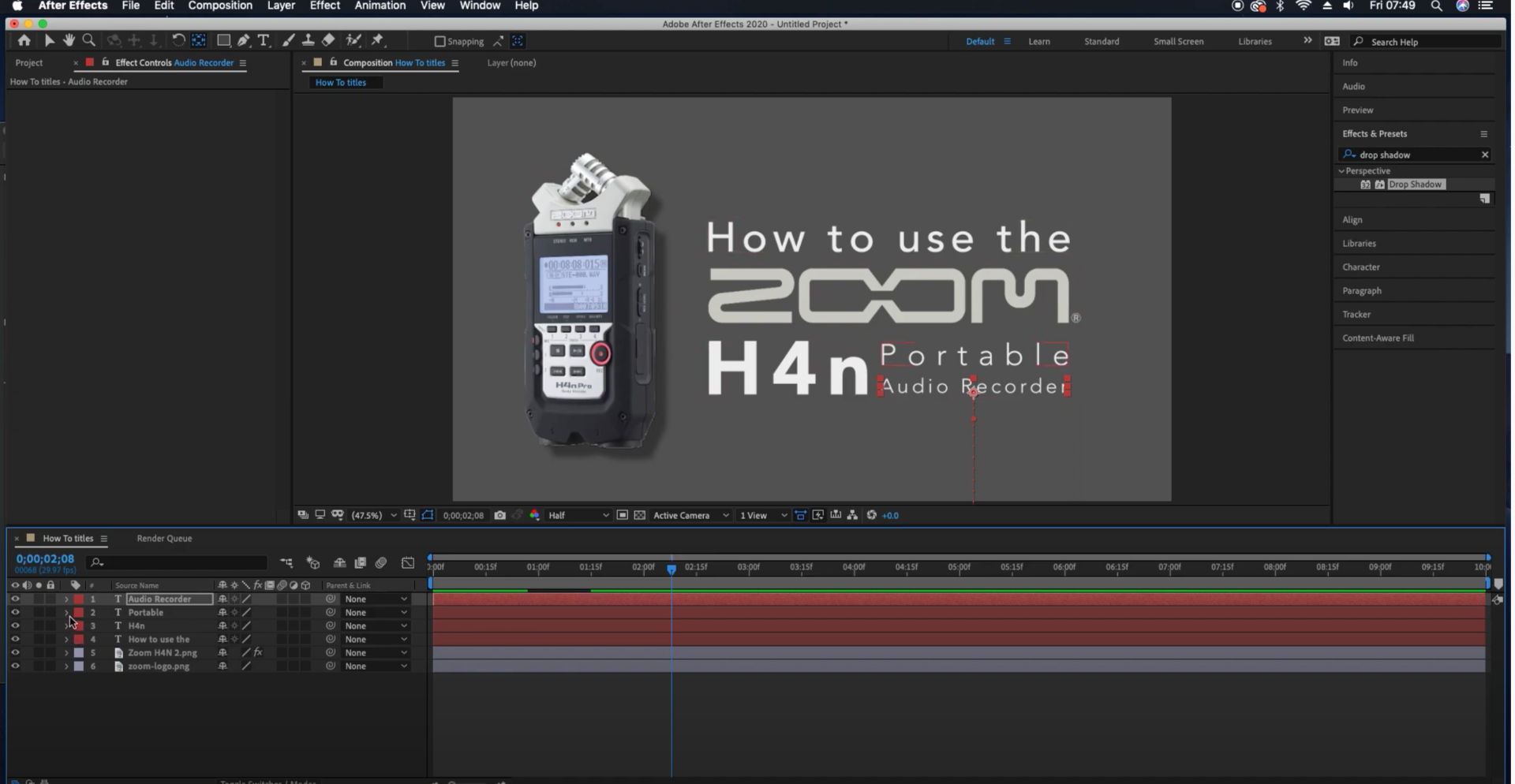
Using the previous steps of animating text, we completed the same for the 'how to use the' line of text. This time we dragged it down from the top so that when animated it comes down from the top.
For the 'H4n' we did something a bit different and instead we changed the size of the text so that when pressing play the text gradually gets bigger until it back to the original size. To do this we set a key frame for scale of the original size of the text. Then we reduced the size of the text to zero. So that it gradually gets bigger in time with the other animations.
Finally, for the last two pieces of text 'portable' and 'Audio records' we made them come up from the bottom. We did this by using the same steps as previous creating a key frame for transform and locked it in position and dragged it down and to create a softer look we 'easy-in' the effected.
Fake Dolly shot Animation:
Research methods task:
29th september 2022
Classification guidelines are responsible for various age classifications of films across the Uk. For this research task we got given a DVD film to discuss the age rating and wether or not we agreed with it . To determine wether we agreed or not we used different types of research methods. The different methods included: Primary, secondary, qualitative and quantitative research. Below i will include a brief definition of them all.
PRIMARY RESEARCH- this involves something you have discovered yourself without any additional assistance. A few examples would include: notes, videos and photos.
SECONDARY RESEARCH - this involves something you've found out by taking notes from somebody else's source. This means that the original idea isn't yours but your research will be based around it. A couple of examples would be: books, website and articles etc.
QUALITATIVE RESEARCH - Is mainly considered exploratory research, it is used to get a better understanding of reasons, opinions and motivations. This type of research is completed by collecting data in groups such as interviews and observations. As it provides a rich variety of different aspects.
QUANTITATIVE RESEARCH - Is used to increase the amount of data that can be transformed into usable statistics. This usually revolves around online, paper, mobile surveys as well as face to face and telephone interviews.
ETHICAL CONSIDERATIONS- come into most forms of media
We chose the movie West side story (1961). The movie was a musical in which a modern day Romeo and Juliet are involved in New York gangs. Two gangs battle it out for control of the turf. The situations becomes complicated when a gang member falls in love with his rivals sister. The movie was rated PG, however, i disagreed with this because of the themes that come up in the film. Instead i believe it should be a 12A. One of the main themes is violence, by making the movie PG it allows kids growing up to believe violence is the right thing when it is in fact not. The same thing applies for the usage of drugs and smoking in the movie. This encourages kids to believe it is the correct things to do and lead them to get into bad habits. Therefore by changing it to 12A they are more mature and have abetter understanding of the rights and wrongs of the world. In addition to this younger children can still watch the movie but with an adult who will be able to tell them that the actions in the movie are wrong to give them a push in the right direction.

Lighting Task:
6th October 2022
To begin with we were taught the 3 point lighting system. In the 3 point lighting system there are three different types of lights. The first one is KEY, the key light is the primary light source used to light the scene. This is the most intensive light out of all three sources. The main use of this source is to illuminate the subject/actor. The next light source is FILL, the use of fill is to get rid of shadows that are created by the key light. Fill is less intense than the key light. when positioned the fill light will be opposite the Key. The final lighting source is BACK light, this is used to provide extra light at the back of the subject/actor. It is positioned higher than the subject. The main use of the backlight is that it keeps the background separated from the foreground. Below I have placed a photo of the three point lighting system:

Kelvin control: This is a light that illuminates everything around you as it contains its own 'temperature colour' depending on the source. From warm to cold, light colour temperature can be measured by using kelvin (k) degrees on a scale, this is from 1,000K to 10,000K. There is a recommended measured for film/TV production as well, which turns into a technique known as 'white balance'.
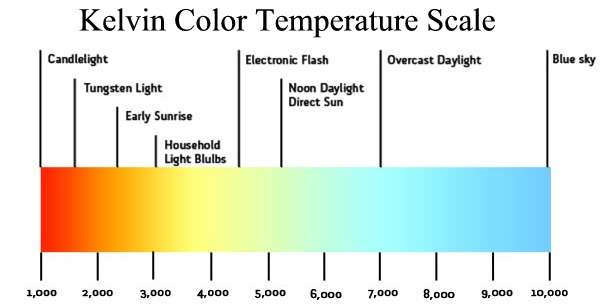
After learning about the three point lighting system and kelvin control we were given the chance to put them together by re creating photos with different colours and aspects. Below I have included some photos that we produced:
Setting up a camera on a tripod:
To start filming you will need a DSLR camera, as well as a tripod.
Step 1: Starting with the tripod, you need to open the legs of each stand and make sure they are fully extended, or to your preferred length, making sure they are all equal. To do this you need to unclip each segment of the stand.
Step 2: When you are satisfied with the height of your tripod, fasten the clips to make sure each leg is stable. Next, twist the screw under the 'head' of the tripod to loosen up the platform. You need to screw this in tight when it is in a flat/horizontal position.
Step 3: You then need to 'unclip' the base plate from the head of the tripod and keep it nearby. Access your camera and insert SD card into the side slot to enable it to capture footage. Next, turn your DSLR camera upside down and attach the base plate into the bottom by screwing the plate in by hand.
Step 4: Next, attach your camera on to the tripod by sliding the base plate back into the head of the tripod where it was previously. Make sure your camera is facing the way you want to film, then secure the clip tightly to lock your camera in place to be completely supported by the tripod.
Step 5: Finally, turn on your camera and ensure your lens is tapered to the camera body (Nikon cameras will request you to manually adjust the lens before to capture photo/video) . Remove the lens cap from the camera. Make sure your camera is set up to its correct setting e.g. 'Video mode' (Nikon cameras require you to press the 'Lv' button to access 'video mode' whereas other cameras require you to twirl the 'present knob' at the top of your device to access video mode) . And when your ready press the record button (red dot) to begin filming.